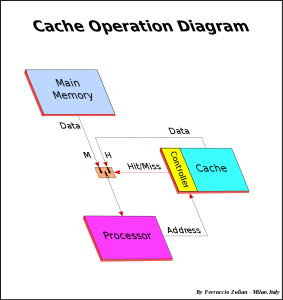
Clearing your cache and cookies can often be a simple fix for some common web performance issues. Here’s how to do it in Chrome, Safari, Firefox, Edge, and Opera.
The cache and cookies in your web browser are intended to help websites load faster and make your overall web browsing experience more efficient. However, they can occasionally cause conflicts with certain websites or web applications.
Taking time to clear out the cached files and stored cookies can help eliminate some of the common problems that users will run into while working online. It’s also seen as good browser hygiene, and can help maintain privacy on a shared machine.
Chrome
For starters, you can open Chrome and click on “Chrome” and then click on “Preferences” in the drop-down list. Or, after clicking Chrome, you can select “Clear Browsing Data” from that same list. The last option is to click “History” at the top bar, and select “Show Full History” from the drop-down list. From the web page that opens, click “Clear browsing data.”
About halfway down on the Settings page, under a subsection called “Privacy,” you will notice a button that says, once again, “Clear browsing data…” Click that, and a pop-up window will give you the option to check boxes next to the data you want to clear. Select the appropriate boxes that apply to you and then click “Clear browsing data.”
Safari
In mac OS Sierra, there are two distinct ways to clear some of the browsing data in Safari. The first, and easier of the two options, is to simply clear the history on the browser. According to Safari, “Clearing history will remove related cookies and other website data.” To do this, simply click on “Safari” or “History” in the browser bar, and select “Clear history” from the drop-down menu. On the pop-up window, select the appropriate time frame and click “Clear History.”
The second option is to take a deeper look at your website data. Click Safari on the browser bar, then click “Preferences…” and select the “Privacy” tab at the top of the pop-up window. In the middle of the page will be a button that says “Manage Website Data.” After clicking that, you’ll be able to see, and search, all of the websites that have stored data while you were browsing. You can then select individual sites and click “Remove,” or clear it all out in one step by clicking “Remove All.” Click “Done” when you are finished.
Edge
Microsoft Edge is Microsoft’s newest browser, taking the place of the once-popular Internet Explorer. If you’re a Microsoft Edge user, clearing the cache and cookies is fairly straightforward. From an open Edge browser window, click the Hub icon (the icon with three horizontal lines in the top right). Next, you’ll click the history icon, which looks like a clock face with an arrow going around it.
On the right of the “History” window, click where it says “Clear all history” in gray. That will bring you to a new window that will give you check boxes to click in order to clear the type of information you wish to get rid of. Choose from “Cached data and files” and “Cookies and saved website data,” among other options. The “Show more” link will give you more options. When you are satisfied with your selections, click “Clear.”
Firefox
To clear your cache and cookies in Firefox, begin by clicking the “History” tab in your browser bar. From the drop-down menu, select “Clear Recent History…” The title of that option is a little misleading, as it will allow you to clear all of the history on your browser.
One the next window, there will be another drop-down list next to “Time range to clear.” Click it and select “Everything” if you want to clear it all, or select a different time frame if that is what you so desire. After the time frame is selected, click on the arrow next to the word “Details” to bring up a set of checkboxes. Select the appropriate options for your situation, such as “Cache” and “Cookies.” Once you are satisfied with your choices, click “Clear Now.”
Opera
Opera users can get to the option to clear their browsing data in three ways. You can click “Opera” and then click “Clear Browsing Data…” as one option. Additionally, you can click “History” and then “Show All History” and then click “Clear Browsing Data…” in the top right corner of that page. Finally, you can click “Opera” then “Preferences,” followed by clicking the “Privacy & security” tab on the left-hand side and then clicking the “Clear Browsing Data…” button toward the top of the page.
Once you follow any of these three paths, a pop-up window will allow you to select the types of data you wish to clear. Click the checkboxes of the items you want to get rid of until you see a blue and white check mark next to it. Now, you’ll need to select a timeframe. Next to “Obliterate the following items from,” you’ll see a drop-down menu that will allow you to select a time period. Once you are satisfied with your choice, click “Clear Browsing Data.”

Recent Comments